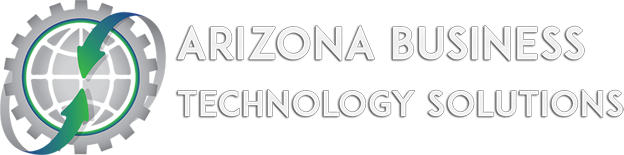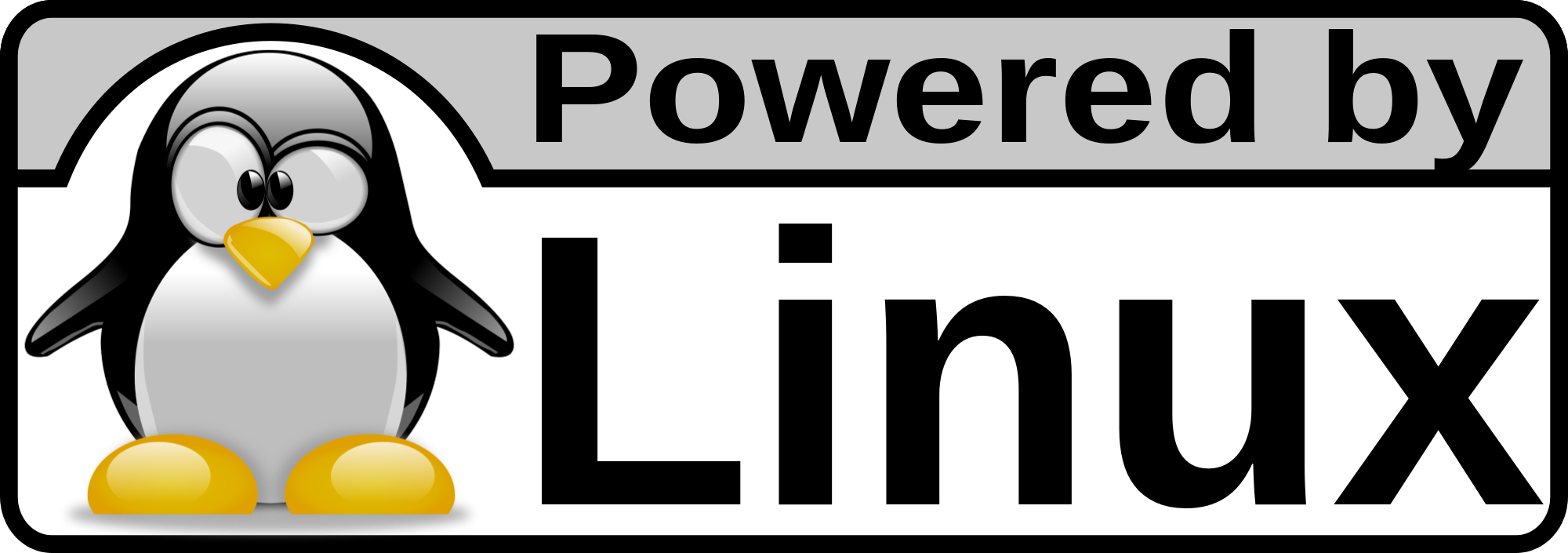Follow the steps below on how to use CloneZilla to clone your old hard drive to a new Solid State Drive for a significant performance boost.
You will need a USB flash drive (1 GB is more than enough) and a way to connect your SSD. Basically you need to have both drives connected to the same computer. Another necessity if you are using a laptop for this process would be an adapter like this one here. It enables you to connect the SSD to your PC. If you have a desktop computer, you don't need this adapter. You can use the SATA cable that's being used to connect your CD Drive to the motherboard. Don't forget the power source connector from the power supply.
Software and downloads required:
CloneZilla (From CloneZilla pick the file type to be ISO.)
Universal USB Installer
1. Start Universal USB Installer
2. Select the Linux Distribution to be CloneZilla, then select the downloaded ISO file.
3. Select your USB drive (Everything on it will be erased, backup your USB if you need to)
4. Connect the USB to the desired computer after shutting it down. Now we need to access the Boot Menu or BIOS on the device. To do so, you need to Google lookup your laptop model/make with the keyword "Boot Menu boot key" or if you are using a custom build PC, you need to look up the motherboards model/manufacturer. You should be able to find it, let us know if you don't!
5. Once at the Boot Menu select the only USB flash drive connected. Usually has the name of the USB drive manufacturer.
6. Follow the steps in this official CloneZilla step by step guide.
7. Now you have a cloned SSD, all you have to do is replace it and start up the computer.
You can lookup the model with the keyword "replace hard drive" using Google or YouTube. I'm sure you will find plenty of videos and how-to's specific to your system.
Everything will be exactly the same except your PC will run FIVE times faster! Windows is constantly reading from the hard drive to run the operating system, everything you see on the monitor is being accessed from the hard drive. SSD average read speeds are about 550 MB per second opposed to the old HDD which runs about 100 MB/s.
We all run into difficulties we face in the I.T world, let us know if you have any questions. I'll be more than happy to troubleshoot.